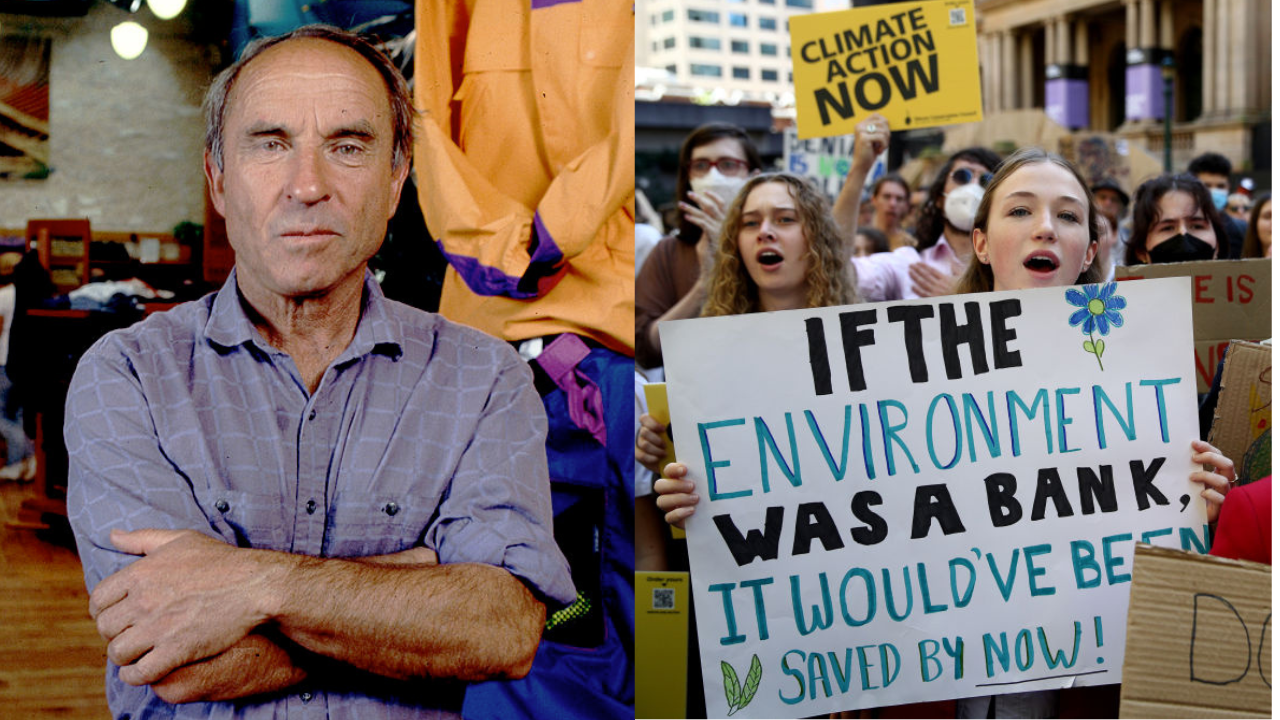Lo que necesitas saber
- Ir a Comienzo > Acuerdo > Accesibilidad > Puntero del mouse y toque para personalizar el tamaño y el color.
- Si no: Panel de control > Fácil acceso > Cambia la forma en que funciona tu mouse > Seleccione un marcador.
- Esquema personalizado: Comienzo > Acuerdo > Bluetooth y dispositivos > Ratón > Configuraciones adicionales del mouse > Instrucción.
Este artículo explica cómo cambiar el cursor en Windows 11. Puede personalizar el cursor del mouse en Configuración, Panel de control o Propiedades del mouse.
Cómo cambiar el cursor del mouse en la configuración de Windows
La aplicación de Configuración incorporada te permite ajustar el tamaño y el color del puntero del mouse.
-
Desde la barra de tareas de Windows, seleccione Menu de inicio y ábrelo Acuerdo solicitud. Busque desde la barra de búsqueda si no ve el ícono.
-
Elegir Accesibilidad en la barra lateral izquierda.
-
Elegir Puntero del mouse y toque bajo Visión.
-
Seleccione una de las opciones del cursor. Elegir Hábito (opción más a la derecha) para seleccionar un color. Usar Tamaño control deslizante para ampliar o reducir el cursor.
Cómo cambiar el puntero del mouse en el Panel de control
En el Panel de control de Windows, puedes personalizar el funcionamiento del mouse, incluida la apariencia del cursor, aunque las opciones son algo limitadas.
-
Abra el Panel de control. La forma más rápida es buscarlo desde la barra de búsqueda.
-
Elegir Fácil acceso.
-
Elegir Cambia la forma en que funciona tu mouse.
-
Seleccione un marcador a continuación Puntero del ratón. Elegir BUENO para confirmar.
Cómo cambiar el puntero en las propiedades del mouse
En el menú Propiedades del mouse de Windows, puede seleccionar o cargar un esquema personalizado para el puntero del mouse. Incluso puedes cambiar la apariencia del puntero en diversas circunstancias (por ejemplo, cuando se carga una página web).
-
Abierto Acuerdo.
-
Elegir Bluetooth y dispositivos en la barra lateral izquierda.
-
Ir a Ratón > Configuraciones adicionales del mouse.
-
Elegir Instrucción pestaña en la ventana Propiedades del mouse.
-
Seleccione el menú desplegable a continuación Esquema para seleccionar el esquema del cursor (tamaño, color, etc.). Si descarga e instala un paquete de marcadores personalizado, aparecerá en la lista.
-
En personalización, puede cambiar el estado de cursores individuales en un esquema. Para seleccionar un archivo personalizado, seleccione Explorar.
Los archivos de cursor de Windows suelen tener la extensión de archivo CUR o ANI.
-
Elegir Aplicar Y BUENO para guardar los cambios en el cursor.
¡Gracias por dejarnos saber!
Reciba las últimas noticias sobre tecnología diariamente
¡Dinos por qué!
Otro
Los detalles no son suficientes.
Difícil de comprender

“Ninja aficionado de Twitter. Solucionador de problemas exasperantemente humilde. Se cae mucho. Friki de la web. Aficionado al tocino”.

:max_bytes(150000):strip_icc()/Mouse-Cursor-c19f97af331d492495d56e419fafc3d6.jpg)